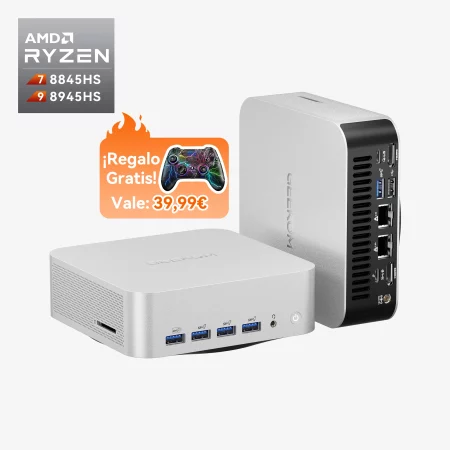¡Quieres pasar a Windows 11 pero no sabes cómo hacerlo? ¡No te preocupes! Esta guía te explica paso a paso cómo instalar el último sistema operativo de Microsoft, ya sea en un PC nuevo o actualizando desde Windows 10. También encontrarás enlaces útiles para descargar las herramientas necesarias.
🛠 Requisitos Previos para Instalar Windows 11
Antes de comenzar, asegúrate de que tu computadora cumple con los siguientes requisitos:
- Procesador: 1 GHz o más, con al menos dos núcleos, compatible con arquitectura de 64 bits.
- RAM: Mínimo 4 GB.
- Almacenamiento: Al menos 64 GB de espacio libre.
- Firmware del sistema: UEFI, compatible con Secure Boot.
- TPM (Trusted Platform Module): Versión 2.0 activada.
- Tarjeta gráfica: Compatible con DirectX 12 o posterior.
- Pantalla: Resolución de 720p o superior.
Puedes verificar estos requisitos usando la herramienta PC Health Check de Microsoft. Descárgala aquí.
🚀 Paso 1: Descargar Windows 11
Visita el sitio oficial de Microsoft para descargar Windows 11: Página de descarga de Windows 11
Tienes dos opciones:
- Actualización directa: Haz clic en “Actualizar ahora”.
- Crear un medio de instalación: Descarga la herramienta para crear una USB de arranque o un archivo ISO.
💻 Paso 2: Instalar Windows 11
Opción 1: Actualizar desde Windows 10
- Ejecuta el asistente de instalación que descargaste.
- Sigue las instrucciones en pantalla:
- Acepta los términos del contrato de licencia.
- Verifica la compatibilidad.
- Espera mientras Windows 11 se instala (tu PC se reiniciará varias veces).
Opción 2: Instalación Limpia con una USB de Arranque
- Crear una USB de arranque:
- Conecta una USB (mínimo 8 GB).
- Usa la herramienta Media Creation Tool para copiar los archivos de instalación en la USB.
- Iniciar desde la USB:
- Reinicia tu PC y entra en el BIOS (presiona F2, DEL o F12 según el fabricante).
- Selecciona la USB como primer dispositivo de arranque.
- Instalar Windows 11:
- Sigue las instrucciones para formatear el disco e instalar Windows 11.
- Introduce una clave de licencia válida si se solicita.
🔧 Paso 3: Configuración Post-Instalación
- Configura tu cuenta de Microsoft o una cuenta local.
- Instala las actualizaciones disponibles a través de Windows Update.
- Personaliza tus ajustes (idioma, privacidad, etc.).
- Instala tus aplicaciones habituales.
🌐 Enlaces Útiles
- Soporte oficial de Microsoft: Asistencia Windows 11
- Herramienta de creación de medios: Media Creation Tool
- Cómo acceder al BIOS en Windows 11
- Windows 11 Home vs Pro: ¿Cuál es mejor?
- Cómo instalar Ubuntu en Windows 11
- Cómo elegir el mejor Mini-PC con Windows 11
❓ Preguntas Frecuentes
Sí, pero depende de las características de tu PC. Aunque Windows 11 requiere requisitos estrictos como TPM 2.0 y Secure Boot, puedes instalarlo omitiendo estas verificaciones. Sin embargo, no se recomienda ya que puede causar problemas de estabilidad y falta de actualizaciones.
Usa una imagen ISO y modifica el registro para desactivar la verificación de compatibilidad.
Sigue tutoriales específicos, pero ten cuidado ya que estos métodos pueden ser riesgosos. Consulta guías detalladas en el sitio de Microsoft o en foros tecnológicos especializados.
Si ya tienes una licencia válida de Windows 10, la actualización a Windows 11 es gratuita usando la herramienta oficial de Microsoft. Verifica la elegibilidad de tu PC y comienza la instalación sin costo adicional.
El precio varía según la edición:
Windows 11 Home: Aproximadamente 145 €
Windows 11 Pro: Aproximadamente 259 € Estas licencias están disponibles en el sitio de Microsoft o en revendedores autorizados.
Activa TPM 2.0 y Secure Boot en el BIOS.
Actualiza el firmware o reemplaza componentes de hardware (como el procesador).
Si tu PC sigue sin ser compatible, considera cambiar a un mini PC moderno como los de GEEKOM, que son totalmente compatibles con Windows 11.
Para instalar o descargar Windows 11 ISO, sigue estos pasos:
1. Descargar la Windows 11 ISO
Microsoft ofrece la imagen ISO oficial en su sitio web. Para obtenerla:
Visita la página de descarga oficial de Microsoft: Descarga Windows 11
Selecciona “Descargar imagen de disco (ISO) de Windows 11”.
Elige la edición y haz clic en “Confirmar”.
Selecciona el idioma y presiona “Confirmar”.
Descarga la ISO haciendo clic en “64-bit Download”.
2. Crear un USB de instalación
Si quieres instalar Windows 11 desde un USB, usa Rufus o la herramienta de creación de medios de Microsoft:
Con la herramienta de Microsoft:
-Descarga la herramienta desde la misma página de Microsoft.
-Insértala en un USB (mínimo 8GB).
-Sigue las instrucciones para crear un USB de arranque.
Con Rufus (opción avanzada):
-Descarga Rufus.
-Conéctalo en un USB y selecciona la ISO.
-Configura “GPT” para UEFI y presiona “Iniciar”.
3. Instalar Windows 11
Arranca desde el USB (cambia el arranque en la BIOS si es necesario).
Selecciona idioma, formato de teclado y haz clic en “Instalar ahora”.
Introduce una clave de producto (puedes omitir este paso si lo harás después).
Elige instalación personalizada y selecciona el disco donde instalarás Windows.
Sigue los pasos de instalación y espera a que finalice.
Una vez termine, sigue la configuración inicial y disfruta de Windows 11 iso. 🚀
📝 Consejos
- Haz una copia de seguridad de todos tus datos antes de la instalación.
- Si tu PC no es compatible, explora alternativas como los mini PC de GEEKOM compatibles con Windows 11.
Con esta guía, estás listo para disfrutar de Windows 11. Si tienes preguntas, consulta el soporte de Microsoft o a un profesional en informática. ¡Buena instalación! 🚀