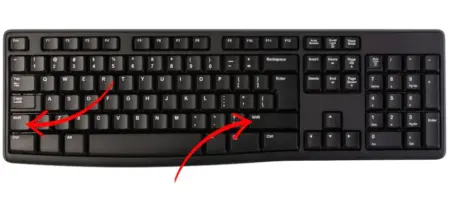Introducción
Para alargar la vida útil de tu PC, la limpieza física es esencial. Recuerda quitarle el polvo con regularidad y actualizar el software y los controladores. Lo ideal es desinstalar los programas que no se utilicen y limpiar el disco. Descubre cómo liberar espacio y optimizar el rendimiento de tu dispositivo para prolongar su vida útil.
Limpieza física del hardware del PC
La limpieza física del ordenador es esencial para prolongar su vida útil. Para ello, hay que prestar especial atención a una serie de cosas:
- Eliminar el polvo y la suciedad: la acumulación de polvo puede causar sobrecalentamiento, dañar los componentes y reducir el rendimiento. Lo ideal es utilizar una lata de aire comprimido o una aspiradora con cepillo para limpiar por dentro y por fuera. No olvides prestar atención a las rejillas de ventilación y los ventiladores.
- Mantenerlo limpio: es esencial vigilar las salpicaduras de comida y las migas en los componentes externos. Así que limpia la suciedad de estos componentes, ya que pueden dañar el teclado, la pantalla y el ratón.
- Limpiar tu PC con regularidad: es importante que lo hagas regularmente quizás cada dos meses dependiendo del nivel de suciedad.
- Tener una buena rutina de limpieza: asegúrate de apagar y desenchufar el mini PC Geekom antes de limpiarlo.
- Precauciones de seguridad: es imprescindible limpiar periódicamente periféricos como ventiladores y disipadores de calor. Es necesario hacerlo porque la acumulación de polvo puede impedir la correcta circulación del aire y provocar un sobrecalentamiento.
- Dentro del dispositivo: utilizar aire comprimido para limpiar el interior del PC es una buena solución.
Gestión y optimización del espacio de almacenamiento
Para gestionar y optimizar eficazmente el espacio de almacenamiento de tu PC, debes limpiar el sistema con regularidad. Debe hacerlo con un PC cleaner como Disk Cleanup (Windows) o equivalente. A continuación, desinstala el software que no utilices y utiliza el almacenamiento en la nube o unidades externas para descargar archivos. Todo ello mientras se desfragmenta y optimizan los discos con regularidad. En pocas palabras:
- Elimina archivos innecesarios: Windows ofrece una herramienta integrada llamada Liberador de espacio en disco para eliminar archivos temporales, archivos borrados y mucho más.
- Desinstala los programas que no utilices: revisa regularmente las aplicaciones instaladas y desinstala los programas que no utilices para liberar espacio en disco.
- Elige el almacenamiento en la nube como método principal: almacena los archivos a los que no accedes con frecuencia en servicios de almacenamiento en la nube como Dropbox o OneDrive. Utilizar la nube para liberar espacio en tu PC tiene varias ventajas. Por ejemplo, accesibilidad desde cualquier lugar, almacenamiento seguro de datos y la opción de utilizar el almacenamiento como y cuando sea necesario.
- Utiliza unidades externas para desfragmentar tu disco duro: almacena archivos de gran tamaño, como documentos o copias de seguridad, en discos duros externos o unidades SSD.
- Controla el uso del disco: controla periódicamente los archivos y carpetas que consumen más espacio para poder optimizar mejor las zonas de almacenamiento.
Detección y sustitución de componentes defectuosos
Para detectar y sustituir los componentes defectuosos que tenga tu PC, empieza por aislar sistemáticamente los posibles problemas. Puedes observar si tiene algunos síntomas como fallos de arranque, ruidos inusuales o degradación del rendimiento. A continuación, utiliza herramientas de diagnóstico, inspección visual y comprobación de componentes para identificar el problema. A continuación, puede procederse a su sustitución con piezas nuevas.
Observa y anota los signos de mal funcionamiento que puedas detectar
Ten cuidado si observas las siguientes señales:
- El ordenador no arranca, se congela o se bloquea
- Ruidos inusuales (pitidos, silbidos, chirridos)
- Problemas de rendimiento como que se carga lentamente
- Equipos erráticos o que no se encuentran (por ejemplo un teclado, ratón o pantalla que no funcione).
Intenta hacer un diagnóstico básico
Para realizar diagnósticos básicos, es necesario utilizar las herramientas integradas. Muchos PC incorporan herramientas de diagnóstico BIOS/UEFI que permiten realizar pruebas sencillas.
También puedes utilizar la herramienta de diagnóstico de memoria. Para ello, debes descargar e instalar una herramienta adecuada para probar la memoria RAM.
Aprende más sobre: Cómo Actualizar el BIOS en la Era de Windows 11 : Explicación Completa
Resolución de las causas más comunes
- Asegúrate de que dispones de potencia suficiente para arrancar la máquina.
- Asegúrate de que todos los cables están correctamente conectados y apretados.
- Prueba a utilizar otros cables SATA o RAM.
- Utiliza herramientas capaces de probar la RAM para comprobar si hay defectos.
- Si el problema persiste, prueba a reinstalar Windows.
Comprobar si hay un sobrecalentamiento
- Utiliza un software específico para comprobar si la CPU o la GPU se están sobrecalentando.
- Asegúrate de que están correctamente instalados y de que no están obstruidos por el polvo.
Inspección visual
- Busca marcas de quemaduras, condensadores deformados por el calor u otros signos de daños.
- Escucha si se producen ruidos extraños.
Utilizar un multímetro
Empieza por comprobar los niveles de tensión y corriente de los componentes. Después, comprueba si hay cortocircuitos.
Reunir las herramientas necesarias
Lo que necesitas es una pulsera antiestática, un destornillador, unos alicates y otras herramientas similares.
Hacer una copia de seguridad de tus datos
Antes de sustituir los componentes, haz siempre una copia de seguridad de los datos para evitar perder archivos importantes.
Sustituir el componente defectuoso
Antes de sustituir el componente defectuoso, por ejemplo la memoria RAM o el disco duro, es necesario identificar los signos del fallo:
- Inmediatamente después, debe desmontarse cuidadosamente el componente defectuoso.
- A continuación, instala el nuevo componente en su lugar.
- Asegúrate de que todas las conexiones son seguras.
- A continuación, enciende tu mini PC.
Optimización del software del sistema
Para optimizar el software del sistema, es necesario actualizar el sistema operativo con regularidad. Este proceso de modificación del sistema suele denominarse optimización del rendimiento. Esto sirve para mejorar la eficiencia y reducir el uso de recursos. Todo ello con el fin de mejorar el tiempo de ejecución, la utilización de la memoria y otros aspectos.
La optimización del software del sistema mejora los programas utilizando menos recursos o ejecutando las tareas más rápidamente. Como desactiva los programas no esenciales que ralentizan el PC, es esencial para mejorar los programas de inicio. Además, est se centra en la escalabilidad deseada y el rendimiento global de las aplicaciones informáticas.
Varias herramientas, como la gratuita CCleaner, son ideales para comprobar el rendimiento, y también son perfiladores y depuradores. También limpian los archivos temporales. Optimizar el software de los sistemas es un proceso continuo que requiere un seguimiento y un análisis constante. Esto permite identificar las áreas susceptibles de mejora y garantiza que el sistema siga siendo eficaz a lo largo del tiempo.
👉Aquí tienes una videoguía de cómo usar CCleaner para tu ordenador Windows en versión inglesa:
Mantenimiento de la batería (para PCs portátiles)
Para que la batería de tu portátil dure lo máximo posible, mantén el nivel de carga entre el 20 % y el 80 %. Así que evita las temperaturas extremas y considera la posibilidad de utilizar un modo de ahorro de batería siempre que sea posible. Después:
- Calibrar la batería puede ayudar al sistema a estimar mejor la vida útil restante de la batería.
- Actualiza el software con regularidad y comprueba si los programas que consumen muchos recursos están agotando la batería.
- La mayoría de los sistemas operativos y portátiles disponen de un modo de ahorro de batería. Esto modo reduce el brillo de la pantalla, desactiva las tareas en segundo plano y optimiza el consumo de energía.
- Calibrar la batería puede ayudar al sistema a estimar mejor la vida útil restante de la batería.
Utilización de herramientas y programas informáticos de mantenimiento
Las herramientas y programas informáticos de mantenimiento se utilizan para optimizar la gestión de activos y agilizar los procesos de mantenimiento. También sirven para reducir el tiempo de inactividad y mejorar la eficacia operativa general. Esto ayuda a aplicar estrategias de mantenimiento proactivas y a supervisar las actividades de mantenimiento.
Tipos de software de mantenimiento
- Sistema de gestión del mantenimiento asistido por ordenador (GMAO): gestiona todos los aspectos de las operaciones de mantenimiento, la gestión de inventarios y la elaboración de informes.
- Herramientas de mantenimiento de software: utilizadas por los responsables de mantenimiento de software para resolver problemas.
- Software de mantenimiento de equipos: CCleaner y CrystalDiskInfo gestionan los equipos, supervisan el estado de los activos y realizan un seguimiento de las actividades de mantenimiento.
¿CCleaner es gratuito?
CCleaner puede ser gratis para realizar algunas pruebas. Pero más allá de eso, tienes que pagarlo para limpiar tu PC al completo.
Para utilizar eficazmente las herramientas y los programas informáticos de mantenimiento debes:
- Comprender su utilidad y aprender a hacer un seguimiento de los activos.
- También hay que aprender a programar las tareas de mantenimiento.
- El siguiente paso es analizar los datos. Esto ayuda a optimizar el rendimiento de los equipos y a evitar tiempos de inactividad.

Elaborar un plan de mantenimiento
Para crear un plan de mantenimiento informático, programa tareas periódicas. Pueden incluir copias de seguridad de datos, análisis de virus, actualizaciones de software y limpieza de discos. También puede incluir una limpieza física para garantizar un rendimiento y una seguridad óptimos.
Desglose detallado de un plan de mantenimiento para PCs:
- Copia de seguridad de datos
- Análisis antivirus y de seguridad
- Actualizaciones de software
- Limpieza y desfragmentación del disco
- Limpieza física
- Seguridad de la contraseña
- Mantenimiento del navegador
- Desenchufarlo para evitar sobrecargas
Mantenimiento de los mini PC
Los mini PC son cada vez más populares por su tamaño compacto y su impresionante versatilidad. Tanto si son para entretenimiento como si sirven de estaciones de trabajo, están revolucionando nuestras vidas.
Sin embargo, al igual que sus homólogos de mayor tamaño, los mini PC necesitan un mantenimiento adecuado para funcionar a pleno rendimiento. Para ello, tendrás que hacer lo siguiente:
- Una colocación y ventilación adecuadas
- Limpieza y desempolvado regulares
- Mantenimiento del software
- Actualizaciones y mantenimiento del hardware
- Prácticas operativas seguras
- Copias de seguridad periódicas y gestión de datos
Conclusión: ¿Cómo limpiar mi PC?
Para prolongar la vida de tu PC, asegúrate de que se mantiene limpio y a la temperatura adecuada. Para hacerlo, debes equiparte con el software y el hardware más reciente. Además de aprender a hacer copias de seguridad de tus datos con regularidad y a gestionar el espacio en disco de forma eficiente. Por último, utiliza una protección contra sobretensiones para evitar los daños causados por las fluctuaciones del suministro eléctrico.
Preguntas frecuentes sobre la limpieza de los PC con Windows y MacOS
1. Pulsa Windows + R, escribe %temp% y pulsa Intro para abrir la carpeta de archivos temporales.
2. Pulsa ctrl + a, y luego suprimir
3. No olvides vaciar la papelera de reciclaje.
1. Abre el Finder, haz clic en «Ir» en la barra de menús y, a continuación, en «Ir a carpeta…«.
2. Entra en ~/Library/Caches para acceder a las carpetas caché.
3. Elimina los archivos de caché y las carpetas que sepas y estés seguro de que no son esenciales.
4. Reinicia tu Mac para que los cambios surtan efecto.

Geekom
GEEKOM establece su sede de I&D en Taiwán y varias sucursales en muchos países del mundo. Los miembros principales de nuestro equipo son la columna vertebral técnica que ha trabajado para Inventec, Quanta y otras empresas reconocidas. Tenemos sólidas capacidades para la I&D y la innovación. Nos esforzamos constantemente por la excelencia en el campo de los productos tecnológicos.