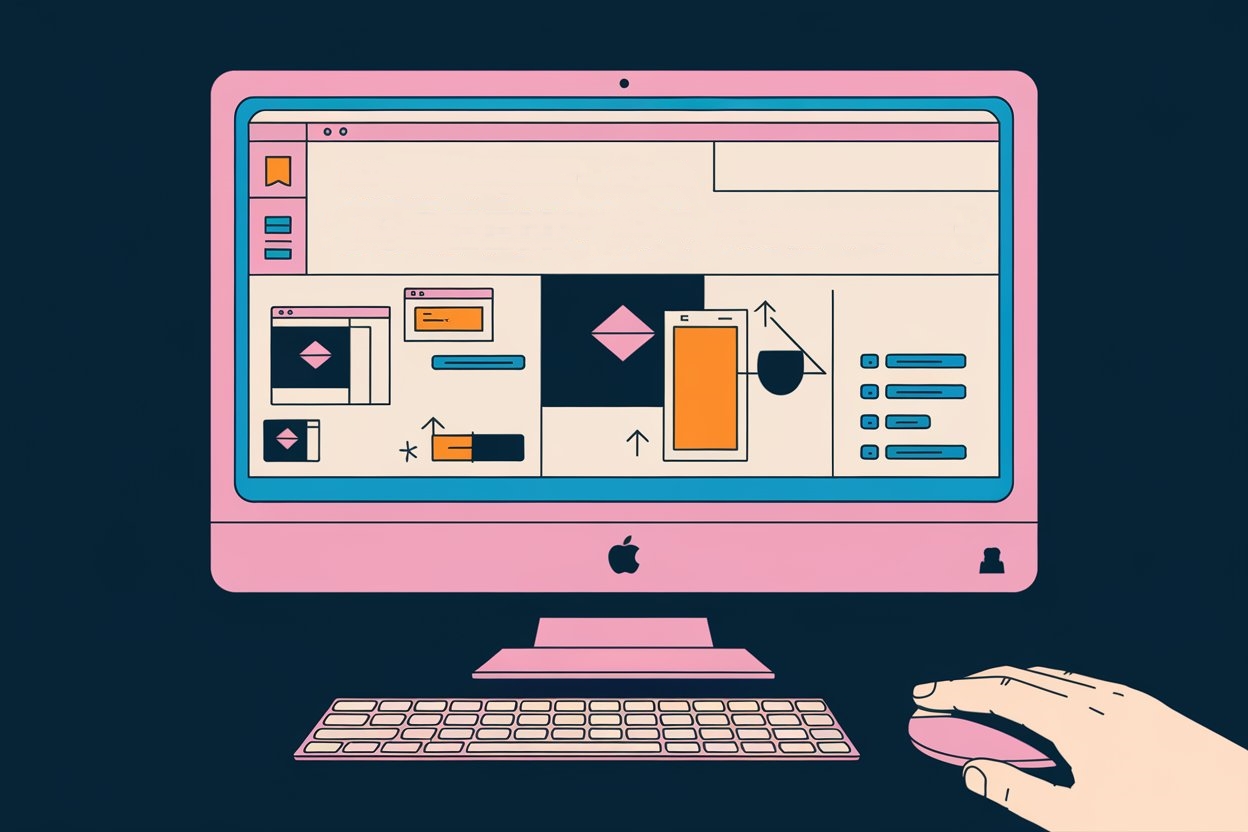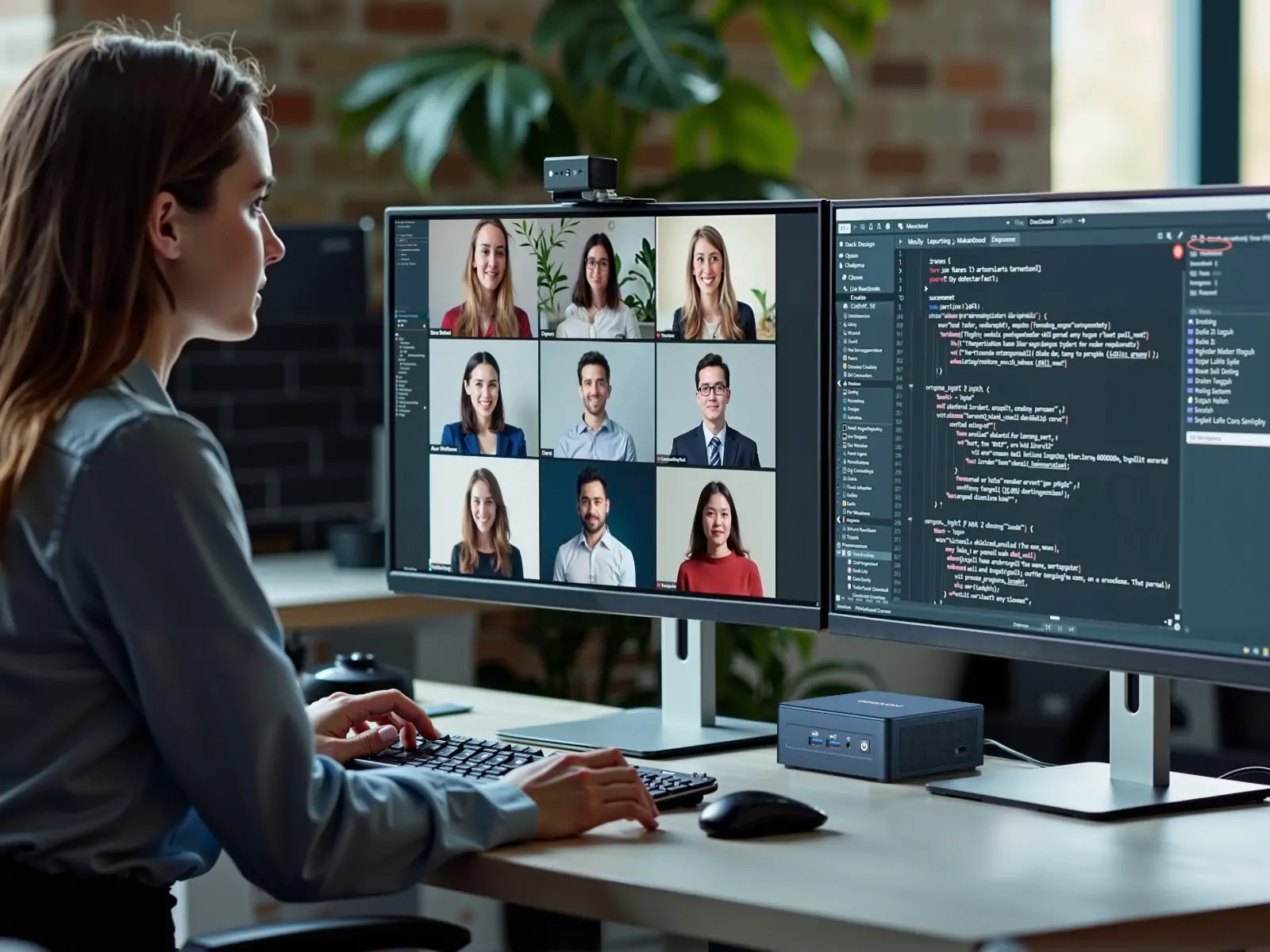Los Macs han avanzado mucho, evolucionando hasta convertirse en dispositivos elegantes y potentes gracias a los chips de vanguardia de Apple. Ya sea que uses un MacBook, un iMac o un escritorio como el Mac Mini o el último Mac Mini M4, capturar capturas de pantalla sigue siendo tan sencillo como siempre. Con macOS ofreciendo funciones y atajos intuitivos, hacer una captura de pantalla es fácil, sin importar si estás usando un dispositivo antiguo o el último macOS Sequoia en un flamante Mac Mini M4. Hacer una captura de pantalla en un Mac no es tan común como en otros ordenadores. En esta guía, te explicaremos los 9 métodos principales para hacer capturas de pantalla utilizando atajos de teclado, además de opciones adicionales para guardar, editar o eliminar tus capturas.
1. Capturar Toda la Pantalla
Pasos:
- Pulsa Command (⌘) + Shift + 3.
- La captura de pantalla se guardará directamente en tu escritorio por defecto.
Consejos Adicionales:
- El archivo se nombrará con la fecha y hora para facilitar su identificación.
- Puedes cambiar la ubicación predeterminada de guardado en Configuración del Sistema > Teclado > Atajos > Capturas de Pantalla.
2. Capturar una Porción Seleccionada
Pasos:
- Pulsa Command (⌘) + Shift + 4.
- El cursor cambiará a una cruz.
- Haz clic y arrastra para seleccionar el área que deseas capturar.
- Suelta el ratón o el trackpad para tomar la captura de pantalla.
Consejos Adicionales:
- Para cancelar, pulsa Esc antes de soltar el ratón o el trackpad.
- La captura de pantalla se guardará en tu escritorio.
3. Capturar una Ventana Específica
Pasos:
- Pulsa Command (⌘) + Shift + 4, luego presiona la barra Espaciadora.
- El cursor cambiará a un icono de cámara.
- Pasa el cursor sobre la ventana que deseas capturar y haz clic.
Consejos Adicionales:
- La imagen capturada incluirá una sombra sutil alrededor de la ventana.
- Si prefieres sin sombra, mantén presionada la tecla Option mientras haces clic.
4. Usar la Barra de Herramientas de Captura de Pantalla (macOS Mojave y Versiones Posteriores)
Pasos:
- Pulsa Command (⌘) + Shift + 5.
- La barra de herramientas de captura de pantalla aparecerá en la parte inferior de tu pantalla.
- Elige entre estas opciones:
- Capturar toda la pantalla.
- Capturar una ventana seleccionada.
- Capturar una porción seleccionada.
- Grabar la pantalla (completa o una porción).
- Haz clic en «Capturar» para tomar la captura o empezar a grabar.
Consejos Adicionales:
- Haz clic en «Opciones» para personalizar configuraciones como la ubicación de guardado, el temporizador o si deseas mostrar el puntero del ratón.
5. Capturar una Captura de Pantalla de La Touch Bar (para Modelos de MacBook Pro con Touch Bar)
Pasos:
- Pulsa Command (⌘) + Shift + 6.
- La captura de pantalla de tu Touch Bar se guardará en tu escritorio.
6. Editar Tus Capturas de Pantalla
Una vez que hayas tomado una captura de pantalla, aparecerá una miniatura en la esquina inferior derecha de tu pantalla (macOS Mojave y versiones posteriores).
Pasos:
- Haz clic en la miniatura para abrir la herramienta de marcado.
- Usa las herramientas para:
- Recortar o cambiar el tamaño de la imagen.
- Agregar anotaciones como texto, formas o firmas.
- Haz clic en «Hecho» para guardar los cambios.
7. Compartir o Copiar Capturas de Pantalla
Compartir:
- Haz clic derecho en el archivo de la captura de pantalla.
- Selecciona «Compartir» y elige una opción como Mail, Mensajes o AirDrop.
Copiar:
- Mantén presionada la tecla Control (Ctrl) mientras tomas la captura de pantalla para copiarla al portapapeles.
- Pégala en una aplicación usando Command (⌘) + V.
8. Solucionar Problemas Comunes
Problema: Las Capturas de Pantalla no Se Guardan
- Verifica la ubicación predeterminada de guardado en Configuración del Sistema > Teclado > Atajos > Capturas de Pantalla.
- Asegúrate de tener suficiente espacio en el disco.
Problema: Los Atajos de Captura de Pantalla no Funcionan
- Verifica que los atajos estén habilitados en Configuración del Sistema > Teclado > Atajos.
- Reinicia tu Mac para resolver problemas temporales.
9. Bono: Herramientas de Captura de Pantalla de Terceros
Para funciones más avanzadas, considera herramientas de terceros como Snagit o Lightshot. Estas aplicaciones ofrecen herramientas adicionales de anotación, opciones de almacenamiento en la nube y mejor organización para tus capturas de pantalla.
Conclusión
Con esta guía, podrás tomar capturas de pantalla como un profesional en tu Mac. Ya sea que estés preparando una presentación, capturando un momento divertido o guardando un documento importante, estos métodos aseguran que tengas la flexibilidad y las herramientas necesarias.
Si estás buscando una computadora con Windows o un Mini PC con Windows, echa un vistazo a GEEKOM para sorprenderte con su poder y tamaño compacto.

Geekom
GEEKOM establece su sede de I&D en Taiwán y varias sucursales en muchos países del mundo. Los miembros principales de nuestro equipo son la columna vertebral técnica que ha trabajado para Inventec, Quanta y otras empresas reconocidas. Tenemos sólidas capacidades para la I&D y la innovación. Nos esforzamos constantemente por la excelencia en el campo de los productos tecnológicos.