Windows 10 ya no es la última versión de Windows. Microsoft nos agració con una nueva versión de Windows, Windows 11, allá por noviembre de 2021. Está equipado con nuevas características, incluyendo una nueva pantalla inmersiva y la gestión de la memoria para optimizar las aplicaciones que se ejecutan en primer plano.
Si quieres actualizar tu versión actual de Windows a Windows 11, o instalar de nuevo Windows 11 en tu dispositivo, este post es para ti.
Microsoft ha prometido desplegar ofertas de actualización gratuitas a sus usuarios con “equipos existentes y elegibles para mediados de 2022.” Por lo tanto, si tu ordenador es compatible con todos los requisitos del sistema operativo Windows 11, puedes simplemente esperar a la oferta de actualización gratuita para acabar actualizando tu sistema operativo a Windows 11.
Si no desea esperar actualizaciones automáticas, puede seguir leyendo para saber cómo obtener Windows 11 ahora con el Asistente de configuración de Windows 11. Esta es una excelente manera de lograr una actualización rápida. En este artículo hablaremos de los métodos más sencillos y preferidos para conseguir que Windows 11 funcione en tu sistema.
¿Quiere descargar e instalar Windows 11 en su computadora de inmediato? Sigue esta guía paso a paso y estarás en camino.
Paso 1: Preparar el ordenador para la instalación
Antes de comenzar el proceso de instalación, querrás asegurarte de que tu ordenador es compatible con Windows 11.
Recuerda hacer una copia de seguridad de todos tus datos en un disco duro externo o en un sistema de almacenamiento en línea para no perder nada si algo va mal durante este proceso.
Para comprobar la compatibilidad con Windows 11, puedes descargar la aplicación Microsoft PC Health Check y ejecutarla para que Windows verifique si tu sistema es compatible con las especificaciones básicas de los equipos Windows 11:
- Firmware del sistema: Debe estar equipado con el modo de arranque UEFI y la función de Secure Boot habilitado.
- TPM: Requiere la versión 2.0 o superior.
- Procesador/ CPU: La frecuencia mínima es 1GHz, debe estar equipado con dos o más núcleos y en el directorio de CPU certificado oficialmente.
- Tarjeta gráfica: La tarjeta gráfica debe admitir DirectX 12 y superior y estar equipada con un controlador WDDM 2.0.
- Memoria RAM: El estándar mínimo es 4 GB de RAM.
- Almacenamiento: El espacio en el disco duro no debe ser inferior a 64 GB y se recomienda una mayor capacidad.
- Pantalla: Equipado con una pantalla de alta definición con una diagonal de no menos de 9 pulgadas y una resolución de al menos 720p.
Microsoft convirtió en un requisito obligatorio para todos los fabricantes de ordenadores incluir TPM 2.0 y Secure Boot en las placas base de sus productos en 2016. Estas características deben estar habilitadas en tu utilidad de configuración UEFI/BIOS para que tu dispositivo pueda pasar la comprobación de compatibilidad de Windows. Puedes aprender a habilitar TPM 2.0 y Secure Boot aquí.
Si tu ordenador ya está listo para instalar Windows 11, pues comenzamos.
Paso 2: Actualización de Windows 10 a Windows 11
Este es el método más sencillo de instalar Windows si se cumplen todas las normas de compatibilidad. Puedes comprobar si la actualización de Windows 11 ha estado disponible para tu ordenador navegando a la página de Configuración de Windows Update a través de estos sencillos pasos:
- Abre el menú de inicio de Windows y busca Configuración o pulsa la tecla Windows + I para abrir la página de Configuración.
- En el menú de Configuración, selecciona Actualización y Seguridad, Windows Update y, a continuación, busca actualizaciones.
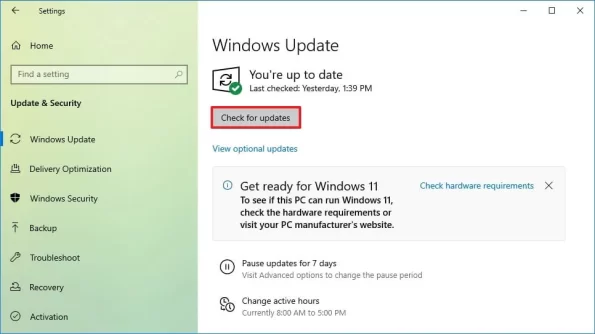
Encontrarás la opción de descargar e instalar Windows si Microsoft te ha proporcionado la oferta de actualización gratuita. Sigue las indicaciones en pantalla para instalar Windows 11. Fácil, ¿verdad? Sin embargo, si no has recibido una oferta de actualización, pasa a la siguiente sección.
Paso 3: ¿Cómo instalar Windows 11 con el asistente de instalación?
Para actualizar tu sistema a Windows 11, visita la página web de descarga de Microsoft Windows 11 y haz clic en el botón Descargar Ahora en el asistente de instalación de Windows 11 para descargar el archivo e iniciarlo para comenzar el proceso de instalación.
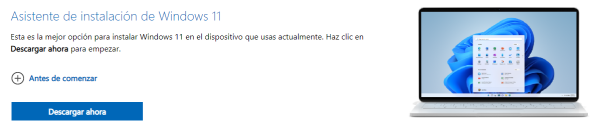
El instalador de PC descargará automáticamente, verificará el archivo descargado y, por último, instalará Windows 11 sin que esfuerzo. El proceso de instalación puede durar menos de una hora, dependiendo de la velocidad de tu equipo y de la velocidad de Internet, durante la cual puedes tomar una taza de té o utilizar tu ordenador mientras se ejecuta la instalación en segundo plano.
Una vez instalado Window 11, haz clic en el botón Reiniciar Ahora o espera a que el PC se reinicie automáticamente en 30 minutos. Tu ordenador se reiniciará para finalizar el proceso de actualización, tras lo cual te aparecerá una página de inicio de sesión de Windows. Sigue adelante e inicia sesión en tu equipo para que Windows te presente finalmente en su nuevo e increíble mundo de Windows 11.
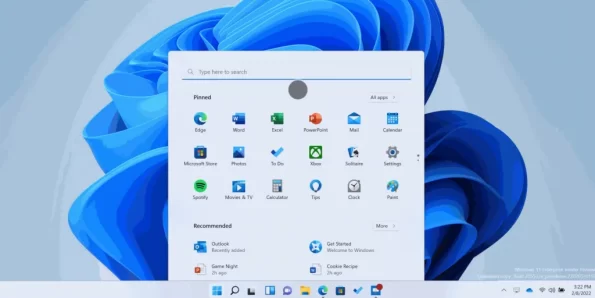
¿Y si te encuentras con algún problema durante el proceso de instalación? O, ¿qué ocurre si quieres hacer una instalación limpia en tu ordenador y no tienes el tiempo para actualizar de Windows 10 a 11? No te preocupes, también tenemos una solución.
Segunda forma: instalación limpia de Windows 11 desde un USB de arranque
Con una unidad USB de arranque, puedes hacer una nueva instalación de Windows y tener una copia de seguridad de los archivos de Windows 11 cerca para actualizar Windows en otros ordenadores sin tener que volver a crear otro USB de arranque.
Necesitas una unidad flash USB de más de 8 GB de tamaño y acceso a un PC para crear una unidad USB de arranque. Asegúrate de hacer una copia de seguridad de tus datos, ya que este proceso lo borra todo.
Para crear un USB de arranque de Windows 11, visite la página de descarga de Microsoft Windows 11 en la sección Crear Medio de Instalación de Windows 11 para obtener el archivo.
Luego, inicie el archivo de descarga e inicie el proceso de instalación de Windows. Acepta los términos de la licencia de Windows y cambia el idioma si es necesario.
En el menú “Elige Qué Medio Utilizar“, selecciona la unidad flash USB. Asegúrate de tener la unidad USB conectada y haz clic en la lista de actualización de unidades para seleccionar la unidad flash que quieres utilizar y haz clic en Siguiente.
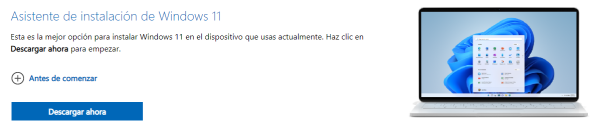
El proceso tarda unos minutos, así que puedes ir haciendo algo mientras esperas. El instalador descargará y creará los medios de Windows 11, y voilá, tu unidad USB ya está lista.
¿Cómo instalar Windows 11 utilizando un USB de arranque?
Para hacer una instalación limpia de Windows 11, es necesario navegar en la BIOS pulsando el botón de Inicio > Configuración > Actualización y Seguridad > Recuperación > Reiniciar Ahora bajo el inicio avanzado. En la ventana Elegir Opción, haz clic en Solucionar problemas de configuración del firmware UEFI en la opción avanzada y haz clic en el botón de reinicio para cargar el sistema en la BIOS.
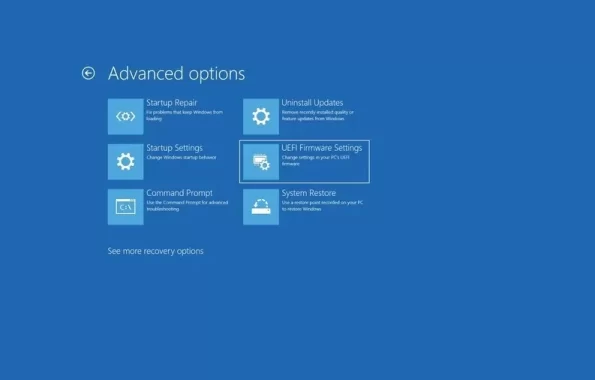
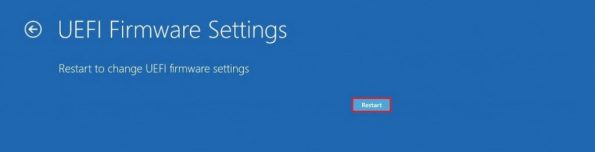
También puedes conectar el USB de arranque en el puerto USB de tu nuevo PC y encenderlo. Por lo general, el ordenador arrancará directamente en la ventana de instalación de Windows 11. Si no tienes la configuración del firmware UEFI, apaga el ordenador y luego enciéndelo. Mientras el ordenador arranca, pulsa rápidamente la tecla de arranque en su pantalla para entrar en la utilidad BIOS.
Nota: Las teclas de arranque suelen estar escritas en la parte inferior de la pantalla cuando el equipo arranca. Puede ser cualquier tecla según el ordenador que utilices. Puede ser cualquier tecla de función, el botón Del, o la tecla ESC. En nuestro caso, es la tecla Del.
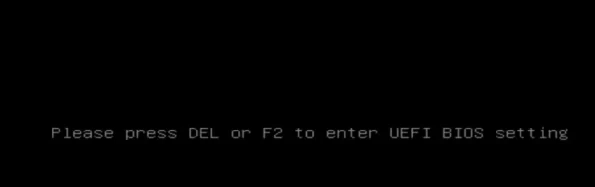
Navega a la sección de anulación de arranque en el menú de arranque, luego selecciona y arranca en la unidad flash USB que hiciste.
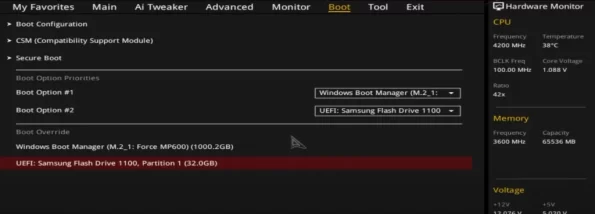
El ordenador cargará el instalador de Windows 11. Selecciona tu idioma por defecto y haz clic en Siguiente e Instalar Ahora.
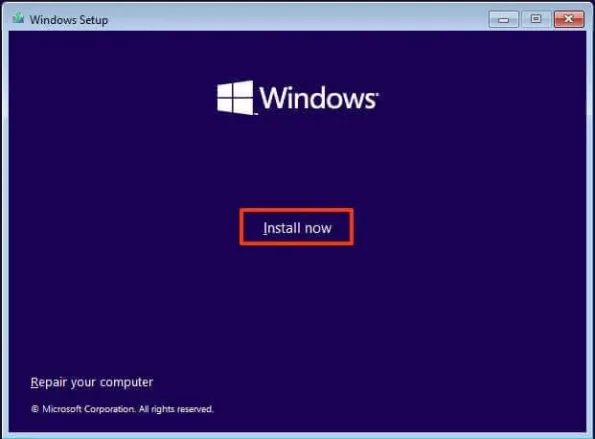
Si tiene una clave de producto, ingrésela ahora. De lo contrario, haga clic en No tengo clave de producto y active Windows 11 más tarde.
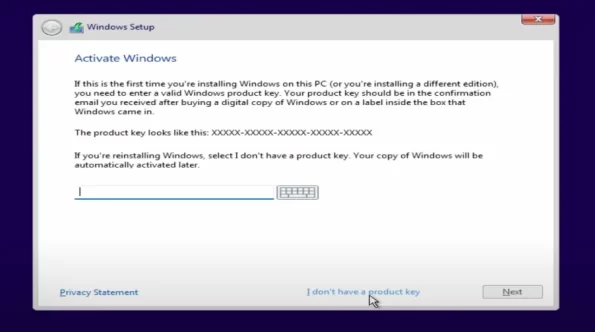
Elige la versión de Windows 11, preferiblemente Windows 11 Pro, acepta los términos de la licencia de Windows y haz clic en Siguiente. Elige la opción de Instalación Personalizada en la ventana que aparece para borrar todo y hacer una instalación limpia. Selecciona la unidad en la que quieres instalar Windows y haz clic en Siguiente.
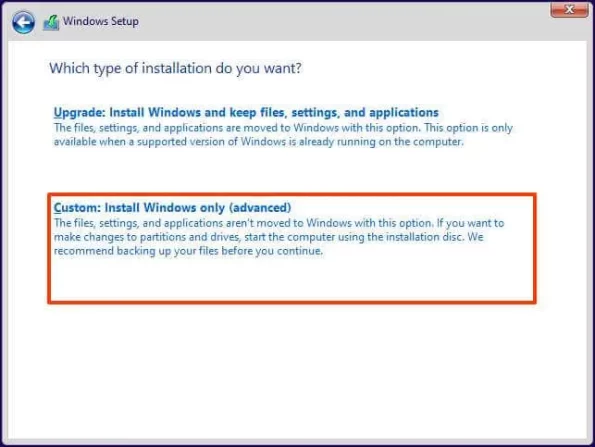
Luego, siga los pasos para configurar su sistema Windows 11. Durante el proceso, la computadora se reiniciará varias veces. Después de reiniciar, Windows le pedirá que inicie sesión o agregue su cuenta de Microsoft. Puedes configurar tu sistema Windows 11 como quieras. Una vez completada la configuración, y ya está. El ordenador te llevará al escritorio de Windows 11.
Con esta guía, no necesitas un experto técnico para instalar Windows 11 en tu dispositivo, siempre que cumpla los requisitos. Instalar Windows 11 en tu PC es una buena manera de mejorar tu visualización y rendimiento. Pero, ¿y si quieres comprar un nuevo equipo que pueda ejecutar Windows 11?
Presentamos el GEEKOM Mini IT8 PC – Intel Core i5 de 8ª generación, preparado para Windows 11
Si estás buscando un dispositivo capaz de ejecutar Windows 11 de forma nativa, no busques más que el Geekom Mini IT8 PC. Este Mini PC viene preinstalado con Windows 11 Pro, así que disfrutar del último OS de Microsoft es muy sencillo. Puedes conocer más sobre las especificaciones del dispositivo aquí y todo lo que tiene preparado para ti.

Geekom
GEEKOM establece su sede de I&D en Taiwán y varias sucursales en muchos países del mundo. Los miembros principales de nuestro equipo son la columna vertebral técnica que ha trabajado para Inventec, Quanta y otras empresas reconocidas. Tenemos sólidas capacidades para la I&D y la innovación. Nos esforzamos constantemente por la excelencia en el campo de los productos tecnológicos.






































