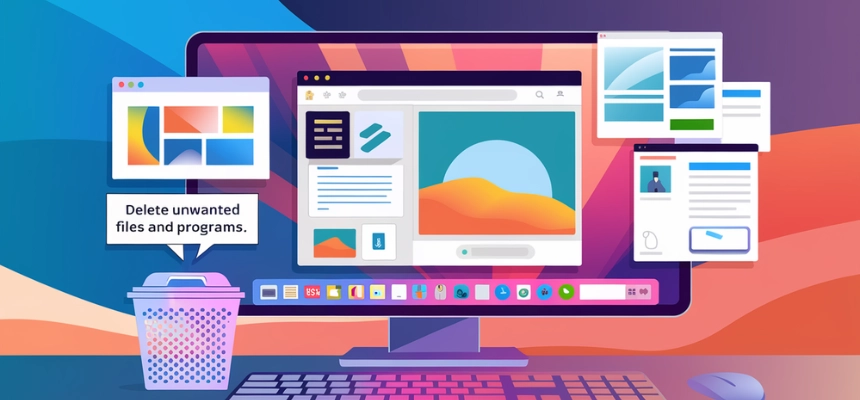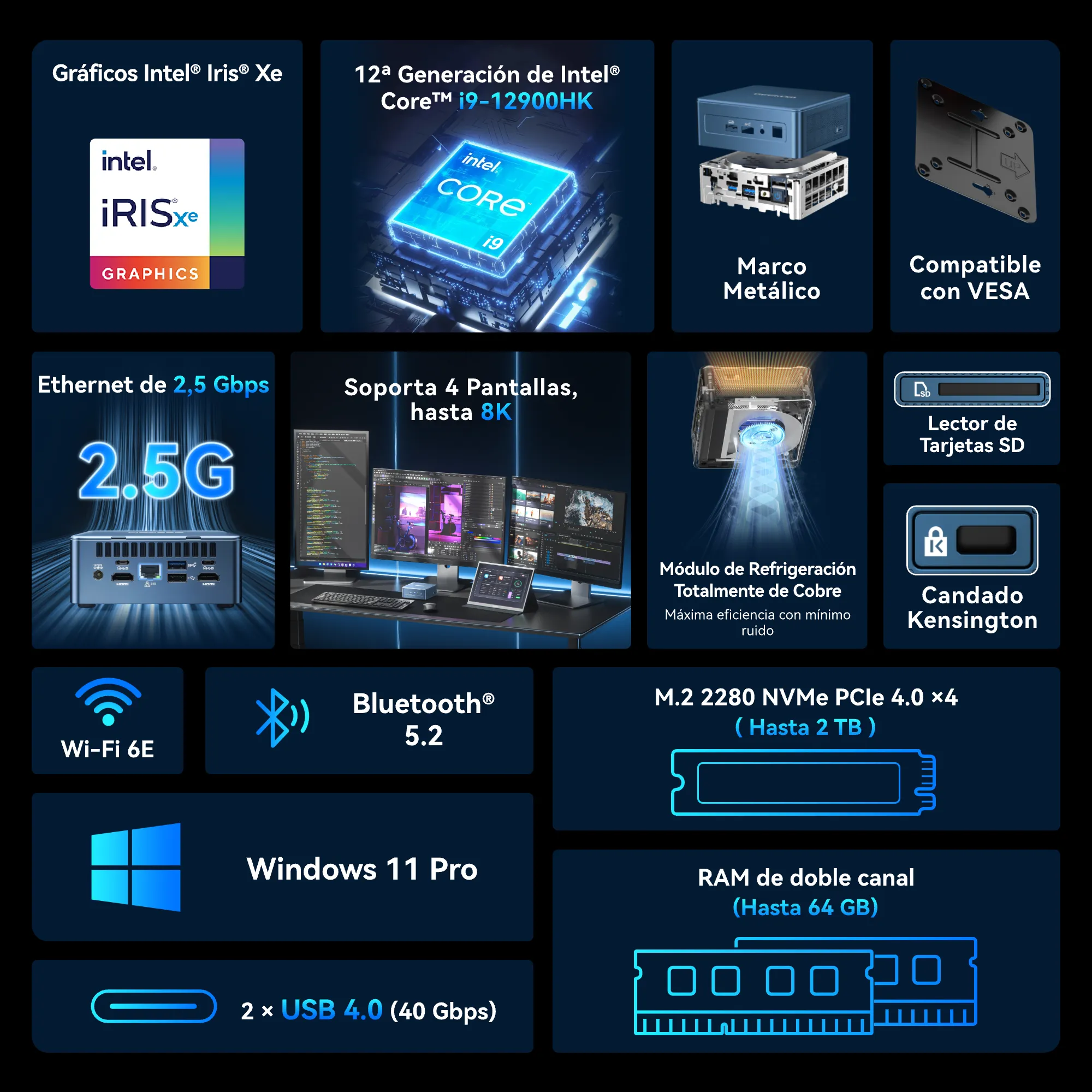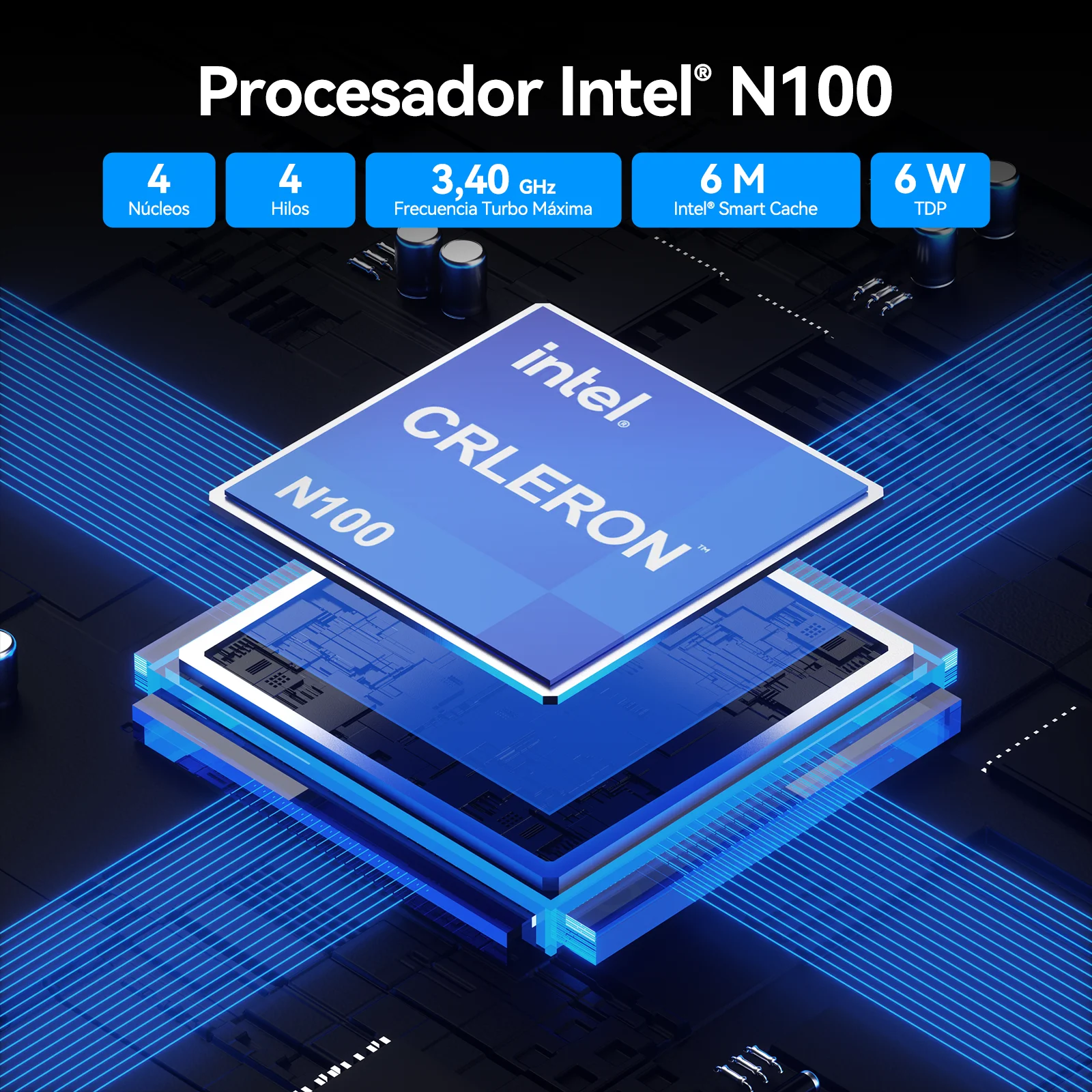Introducción
Experimentar una escasez de espacio en el disco duro de tu PC puede ser exasperante, especialmente cuando tienes archivos importantes que necesitas acceder y estás con una fecha límite apretada. Este es un problema común que casi todos los usuarios, sin importar su nivel de experiencia, encuentran difícil de resolver. Cuando tu disco duro está lleno, tu computadora puede volverse lenta, las aplicaciones pueden no funcionar correctamente y podrías incluso recibir mensajes de error indicando que no tienes suficiente espacio para guardar tus archivos. Por eso es tan inconveniente.
La mayoría de las veces, hay una variedad de situaciones que hacen que el usuario de la computadora se quede sin espacio en el disco. A medida que generas y descargas más archivos, instalas aplicaciones o almacenas diferentes datos con el tiempo, el espacio libre en tu disco duro disminuye. A veces, incluso cuando no estás activamente guardando nuevos archivos, los archivos temporales y las cachés del sistema pueden ocupar tu espacio libre sin que lo notes.
Este tutorial trata sobre cómo solucionar el problema de «espacio lleno en el disco» y te da consejos sobre cómo recuperar espacio en tu computadora. Puedes aprender a recuperar espacio de almacenamiento perdido y aprovechar al máximo el espacio en el disco de tu PC con estos sencillos pasos, dependiendo de cuánto sepas sobre computadoras. Veamos diferentes formas de eliminar archivos de tu PC y aumentar el espacio en el disco.
¿Por Qué Tu Disco Duro Tiene Tan Poco Espacio?
Antes de intentar liberar espacio en el disco, necesitas saber qué está ocupando tu espacio de almacenamiento. Una vez que sepas qué archivos y programas son los principales culpables, puedes tomar decisiones inteligentes sobre cuáles eliminar o mover.
Comprobando el Uso del Espacio en el Disco:
- Busca el ícono de «Explorador de archivos» en la barra de tareas. Se parece a una carpeta. Si no lo ves, ve al menú de inicio de Windows y escribe «Explorador de archivos» en la barra de búsqueda. Luego, selecciona la aplicación «Explorador de archivos» para abrirla.
- En la ventana de «Explorador de archivos», encuentra «Este PC» en la lista de la izquierda y haz clic en él.
- En la lista de discos, busca tu disco principal. Su nombre generalmente es «Windows (C:)».
- En el menú que aparece, haz clic derecho en tu disco principal y selecciona «Propiedades».
- Aparecerá una nueva ventana que te mostrará cuánto espacio se está utilizando y cuánto queda libre en tu disco. Una barra mayormente llena o de color rojo significa que no hay suficiente espacio en el disco.
¿Cómo Encontrar Carpetas Que Ocupan Mucho Espacio?
Para abrir el Explorador de archivos, sigue los pasos anteriores.
- Para acceder al contenido de tu disco principal, que generalmente se llama «Windows (C:)», selecciónalo.
- Busca la barra que dice «Buscar» en la parte superior de la ventana del Explorador de archivos. El nombre debería ser «Buscar en Este PC».
- En la barra de búsqueda, escribe “size:gigantic” sin las comillas y presiona «Enter».
- Espera un momento para que termine la búsqueda. Verás una lista de los archivos y carpetas más grandes de tu disco en el Explorador de archivos.
- Para ordenar los resultados por tamaño, haz clic en el encabezado de la columna «Tamaño» en la parte superior de la lista. Un clic inicial pondrá los elementos en orden ascendente, y un segundo clic los pondrá en orden descendente.
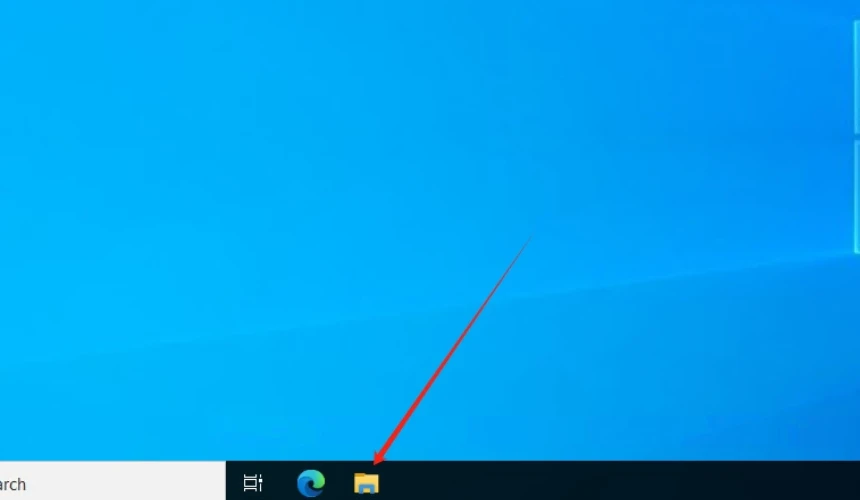
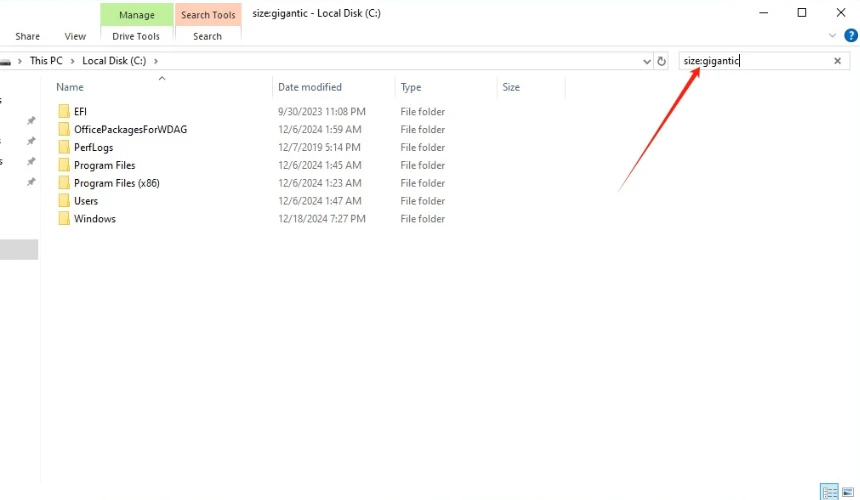
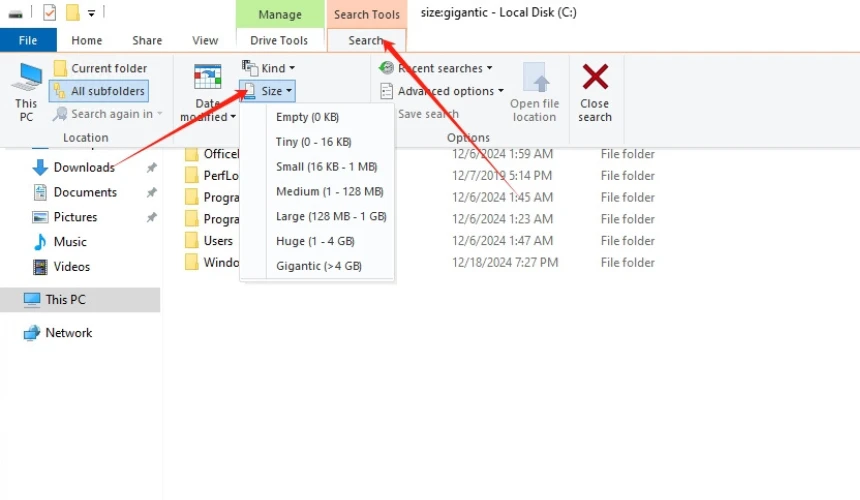
¿Qué Documentos No Son Importantes?
- Busca archivos relacionados con proyectos antiguos que hayas terminado o con los que ya no trabajas. Estos archivos guardados de proyectos y documentos pueden ocupar mucho espacio.
- Revisa tus copias de seguridad en busca de archivos que ya no necesites, especialmente si tienes copias más recientes de ellos. Reducir el número de copias de seguridad que tienes puede ayudarte a recuperar espacio.
- Revisa tu disco duro en busca de fotos y videos que ya hayas guardado. A veces, tener múltiples copias de las mismas fotos o videos puede ser un desperdicio de espacio.
- Busca aplicaciones y los archivos asociados que rara vez o nunca usas. Elimina estos programas inútiles para liberar espacio en tu disco duro.
- Muchos programas generan archivos temporales y cachés que se acumulan con el tiempo. También puedes liberar espacio en tu computadora buscando y eliminando estos archivos temporales.
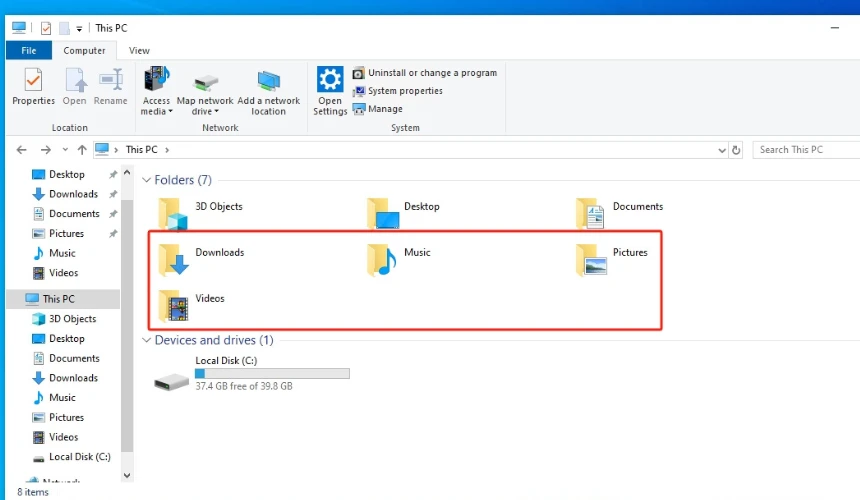
¿Cómo Encontrar Archivos Que No Son Importantes?
- Inicia el Explorador de archivos y accede a tu disco principal.
- Puedes usar la barra de búsqueda para encontrar ciertos tipos de archivos, como “.bak” para archivos de respaldo y “.tmp” para archivos temporales.
- Revisa tus directorios, como «Documentos», «Imágenes» y «Videos», en busca de duplicados o archivos antiguos que ya no necesites.
Antes de eliminar cualquier archivo, asegúrate de que no sea importante. Si tienes dudas, haz una copia de seguridad en un disco externo o en almacenamiento en la nube antes de eliminarlo.
En la siguiente sección, detallaremos los procedimientos para eliminar de manera segura los archivos superfluos y liberar espacio en el disco de tu computadora.
Liberar Espacio en el Disco Eliminando Archivos Innecesarios
Puedes eliminar los archivos que ya no necesitas una vez que sepas cuáles están ocupando más espacio en tu disco duro. Y puedes liberar espacio en tu computadora y mejorar su rendimiento eliminando archivos que no necesitas. Puedes liberar espacio rápidamente eliminando archivos temporales, archivos duplicados, descargas antiguas, instaladores y programas que no usas.
Sigue estos pasos para eliminar de manera segura los archivos que no necesitas:
Archivos Temporales: Los programas crean archivos temporales para almacenar datos mientras el programa está en ejecución. Estos archivos pueden acumularse con el tiempo y ocupar mucho espacio en el disco. Puedes liberar espacio y acelerar tu computadora eliminándolos.
- Para abrir el cuadro de «Ejecutar», presiona la tecla de Windows + R en tu teclado.
- En el cuadro de «Ejecutar», escribe “%temp%” sin las comillas y presiona «Enter». Esto abrirá la carpeta Temp.
- Mantén presionadas las teclas Ctrl y A mientras la carpeta Temp esté abierta para seleccionar todos los archivos dentro de ella.
- Una vez que hayas seleccionado todos los archivos que deseas eliminar, presiona la tecla «Eliminar» en tu teclado. Si se te solicita, omite los archivos que otros programas estén utilizando en ese momento.
- Finalmente, vacía la Papelera de reciclaje para eliminar los archivos temporales de forma permanente y liberar espacio en tu disco duro.
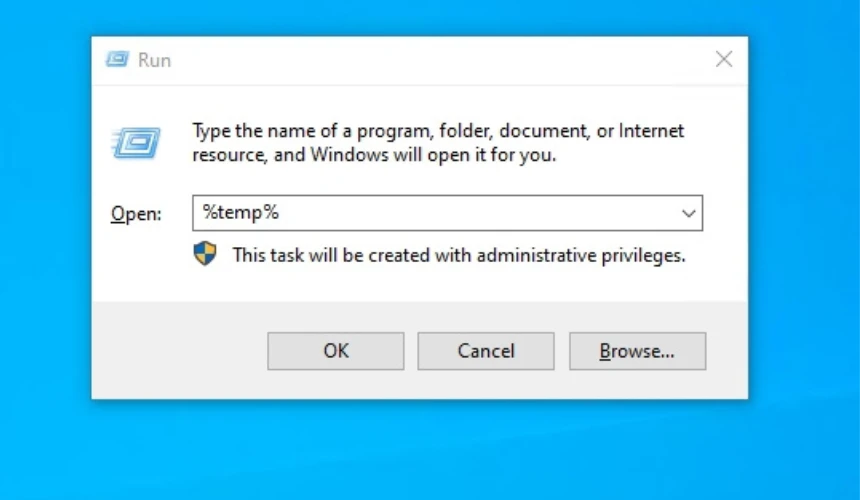
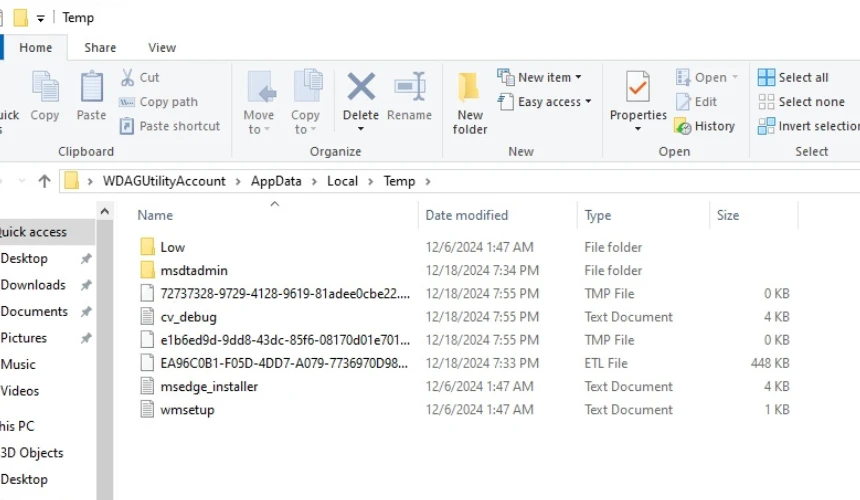
Archivos Duplicados: Cuando guardas accidentalmente el mismo archivo más de una vez o cuando descargas el mismo archivo más de una vez, terminas con archivos duplicados. Estos archivos pueden dificultar la búsqueda de la versión correcta de un archivo y ocupar espacio en tu disco duro que no necesitas.
- Inicia el Explorador de archivos y ve a la carpeta donde crees que hay archivos duplicados.
- La pestaña «Vista» está en la parte superior de la ventana del Explorador de archivos. En el menú desplegable, selecciona «Detalles». Esto mostrará más detalles sobre cada archivo.
- Para ordenar los archivos por nombre, haz clic en el encabezado de la columna «Nombre». Esto te ayudará a encontrar archivos que tengan el mismo nombre.
- Mientras recorres la lista ordenada, busca archivos que tengan el mismo nombre y tamaño. Es probable que estos sean archivos duplicados.
- Cada vez que encuentres un archivo duplicado, haz clic derecho sobre él y selecciona «Eliminar» en el menú que aparece.
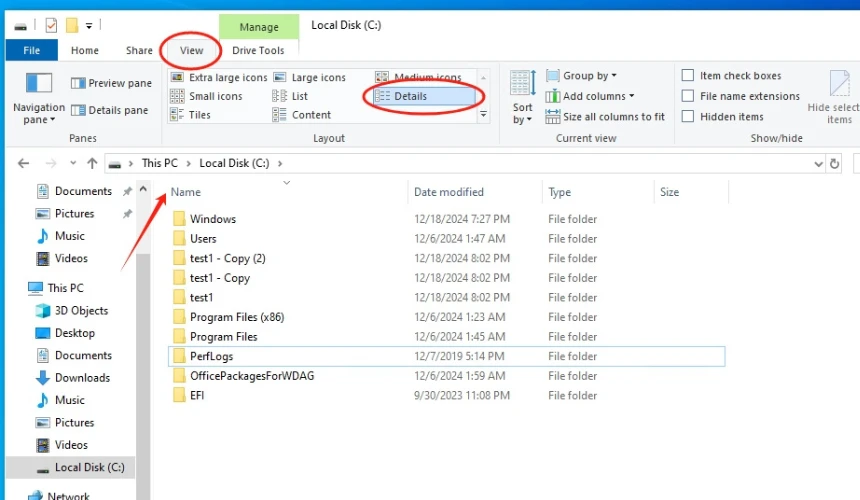
Descargas Antiguas e Instaladores: Puedes encontrar descargas antiguas e instaladores en tu disco duro después de descargar archivos o instalar programas. Estos archivos pueden ocupar mucho espacio y no los necesitarás después de la instalación inicial.
- Para acceder a tu carpeta de «Descargas», abre el Explorador de archivos. La mayoría de las veces, esta carpeta está en la carpeta de usuario, como «C:\Usuarios\TuNombreDeUsuario\Descargas».
- Haz clic en el encabezado de la columna «Fecha de modificación» para ordenar los archivos por fecha. Los archivos más recientes estarán en la parte superior de la lista, ordenados según cuándo fueron modificados por última vez.
- Ahora que la lista está ordenada, puedes seleccionar los archivos antiguos que ya no necesitas. Si deseas eliminar más de un archivo, mantén presionada la tecla Ctrl y haz clic en cada uno. Presiona la tecla «Eliminar» en tu teclado una vez que hayas seleccionado todos los archivos que no quieras.
- Puedes recuperar el espacio en tu disco duro que ocupaban los archivos eliminados vaciando la Papelera de reciclaje. Para vaciar la papelera, haz clic derecho en el ícono de la Papelera de reciclaje en tu escritorio y selecciona «Vaciar la Papelera de reciclaje».
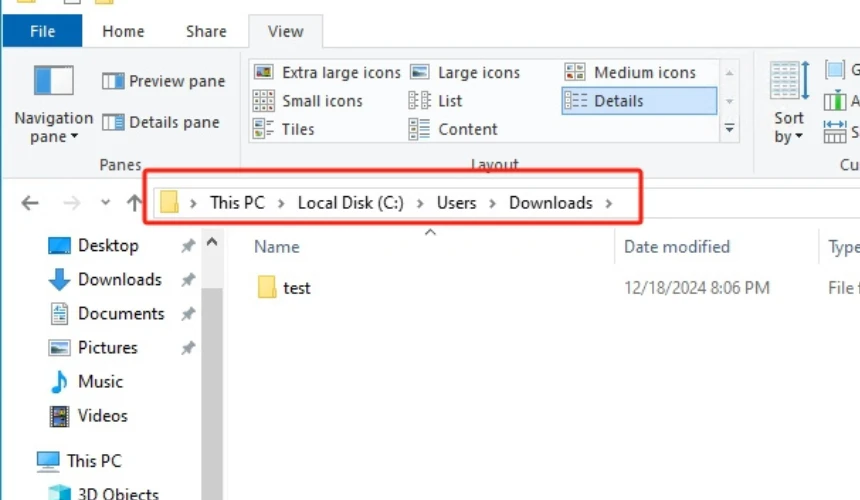
Programas y Aplicaciones Que No Usas: Con el tiempo, puedes instalar aplicaciones y programas que ya no necesitas. Estos programas ocupan mucho espacio en disco y pueden ralentizar tu computadora. Pueden ocupar espacio y ralentizar el sistema, por lo que desinstalarlos puede ser útil.
- Presiona la tecla de Windows y escribe «Panel de control» en el cuadro de búsqueda. Cuando aparezca la aplicación del Panel de control en los resultados de búsqueda, haz clic en ella.
- Haz clic en «Programas» y luego en «Programas y características» en la lista de controles. Esto mostrará una lista de todos los programas en tu computadora.
- Revisa la lista de programas instalados y elimina los que ya no necesitas o usas. Puedes obtener más espacio en disco eliminando estos programas.
- Para eliminar un programa, primero haz clic en él para seleccionarlo y luego haz clic en el botón «Desinstalar» encima de la lista de programas. Si no ves un botón «Desinstalar», haz clic derecho sobre el programa y selecciona «Desinstalar» en el menú que aparece.
- Después de hacer clic en «Desinstalar», sigue las instrucciones del asistente de desinstalación en la pantalla. Los pasos pueden variar un poco dependiendo del programa que quieras eliminar. A menudo, deberás confirmar que deseas eliminar el programa haciendo clic en varios botones.
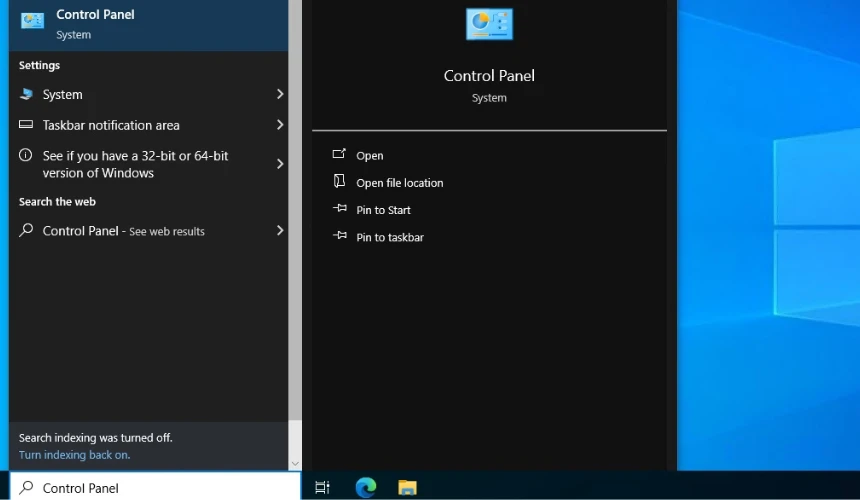
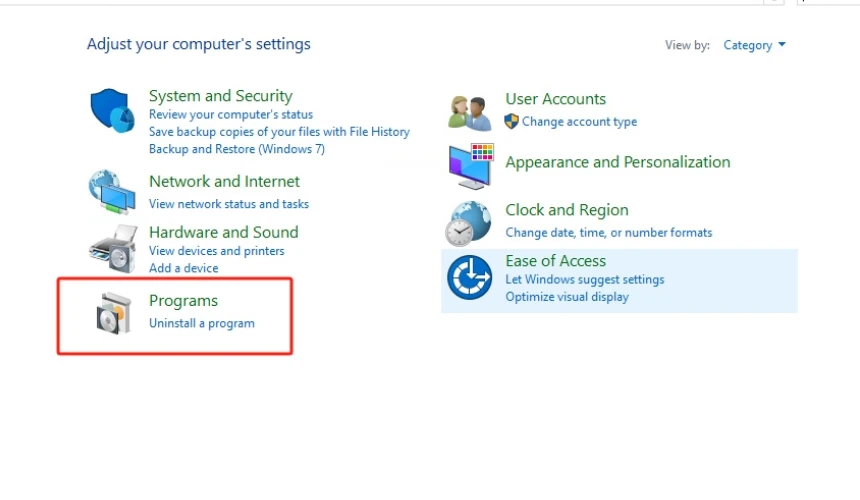
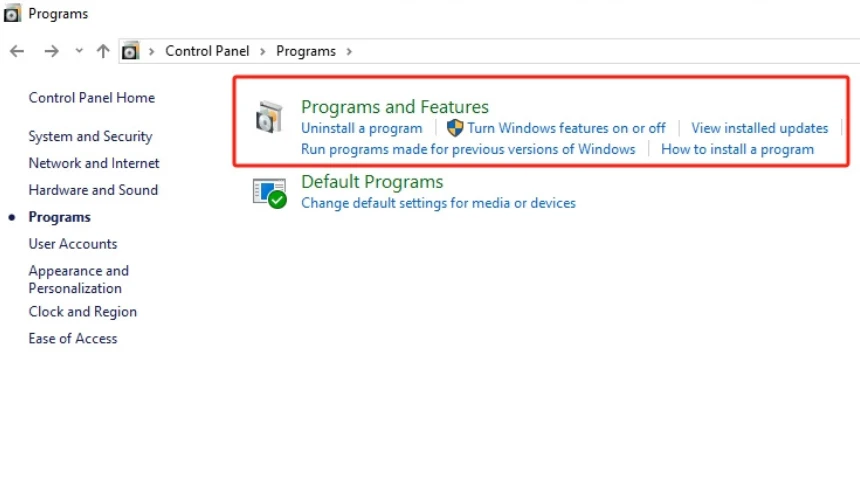
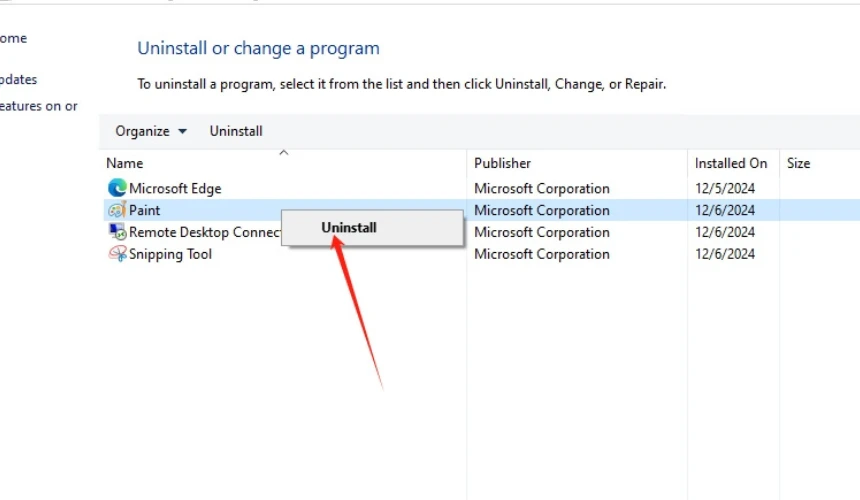
Mientras eliminas archivos, ten cuidado de no perder ninguno que sea importante para el funcionamiento de tu sistema o programas. Es mejor dejar un archivo intacto o hacer una copia antes de eliminarlo si no estás seguro de su importancia.
Deberías poder liberar bastante espacio en el disco duro de tu PC siguiendo estos pasos. Mover archivos a almacenamiento externo o comprimir archivos grandes son dos formas más de liberar espacio que veremos a continuación.
Otras Formas de Liberar Espacio en Disco
Copiar archivos a un almacenamiento en la nube o a un disco duro externo: Considera mover los archivos que no necesitas acceder con frecuencia pero que aún deseas conservar a un disco duro externo o a un servicio de almacenamiento en la nube. De esta manera, tu disco duro principal tendrá más espacio, pero aún podrás acceder a los archivos cuando los necesites.
Para Mover Archivos a Un Disco Externo:
- Conecta un disco duro externo a tu computadora usando un cable USB.
- Determina qué archivos quieres mover abriendo el Explorador de archivos.
- Después de seleccionar los archivos, haz clic derecho y selecciona «Cortar».
- Luego, busca tu disco externo en el Explorador de archivos y haz clic derecho en un espacio vacío y selecciona «Pegar».
Para Mover Archivos a La Nube:
- Utiliza un servicio de almacenamiento en línea como Google Drive, Dropbox o Microsoft OneDrive.
- Instala la aplicación de almacenamiento en la nube en tu computadora después de descargarla.
- Accede a tu cuenta a través de la aplicación.
- Mover archivos a la carpeta de almacenamiento en la nube en tu computadora es tan fácil como arrastrarlos y soltarlos.
Comprimir Archivos:
- Puedes comprimir un archivo o una carpeta haciendo clic derecho sobre él.
- Haz clic en «Carpeta comprimida (zip)» bajo «Enviar a».
- Espera hasta que el proceso de compresión termine. El archivo comprimido con la extensión .zip aparecerá en la misma ubicación que el archivo original.
Comprimir Archivos Grandes: Esto puede ayudarte a obtener más espacio en disco al hacer que los archivos sean más pequeños mediante compresión. Es útil para conservar archivos grandes que no usas con frecuencia.
Sigue Estos Pasos para Usar La Herramienta de Liberador de Espacio en Disco:
- Haz clic en la aplicación de Liberador de espacio en disco después de presionar la tecla de Windows y escribir «Liberador de espacio en disco».
- Haz clic en «Aceptar» después de seleccionar la unidad que deseas limpiar (normalmente C:).
- Espera a que Liberador de espacio en disco determine cuánto espacio puedes ahorrar.
- Elige los archivos que deseas eliminar, como archivos temporales, archivos de programas descargados y la papelera de reciclaje.
- Confirma haciendo clic en «Aceptar» y luego en «Eliminar archivos».
Uso de Herramientas de Limpieza de Disco: Puedes eliminar archivos innecesarios y archivos del sistema utilizando la herramienta de Liberador de espacio en disco incorporada de Windows para liberar espacio en tu disco duro.
Al utilizar estos consejos adicionales, puedes aprovechar al máximo tu espacio en disco y asegurarte de que tu computadora tenga suficiente espacio para funcionar correctamente. Si aún necesitas más espacio, podrías considerar explorar formas adicionales de aumentar tu capacidad de almacenamiento.
Comprar Más Almacenamiento para Tu PC o Elegir Una Mini PC
Si has intentado todo para liberar espacio en disco y aún necesitas más, tal vez quieras considerar actualizar el hardware de tu computadora o explorar otras opciones. Puedes aumentar la cantidad de espacio de almacenamiento en tu PC actual, comprar un disco duro externo o utilizar servicios de almacenamiento en la nube. Pero si tu computadora es antigua y no puede satisfacer tus necesidades, comprar una nueva mini PC más potente podría ser la mejor opción a largo plazo.
Para mejorar el almacenamiento interno de tu PC, puedes reemplazar tu disco duro actual por uno con más espacio o agregar otro disco duro si tu computadora tiene una bahía adicional. Esta podría ser una opción económica, pero necesitas conocer algunos detalles técnicos al respecto, y no funcionará para todos los usuarios. Además, si tu computadora ya tiene unos años, agregar más almacenamiento puede no hacer una gran diferencia en su velocidad de funcionamiento.
Puesto recomendado: ¿Por qué debería comprar al menos un SDD de 1 TB? ¿Qué es un SSD de 1 TB?
Discos duros externos te permiten agregar más espacio de almacenamiento con solo conectar y usar. Vienen en diferentes tamaños y son fáciles de conectar a tu computadora a través de USB. Pero podrían no ser tan rápidos como los discos internos, y tendrás que recordar enchufar el disco externo cada vez que quieras acceder a los archivos que contiene.
Cualquier dispositivo con conexión a internet puede conectarse a un servicio de almacenamiento en la nube como Google Drive, Dropbox o Microsoft OneDrive y acceder a tus archivos desde allí. Esto puede ser útil si necesitas trabajar con otras personas o acceder a tus archivos cuando estás fuera. Sin embargo, el almacenamiento en la nube puede ser costoso con el tiempo, y necesitarás una conexión a internet estable para acceder a tus archivos.
Sin embargo, si tu PC actual está obsoleta y no satisface tus requisitos, adquirir una mini PC nueva como la GEEKOM A8 puede representar una inversión a largo plazo muy sensata.
La GEEKOM A8 mini PC ofrece un rendimiento robusto dentro de un formato compacto. Esta mini PC cuenta con procesadores AMD Ryzen™ 9 8945HS o Ryzen™ 7 8845HS, gráficos AMD Radeon™ 780M, hasta 64 GB de memoria DDR5 de alta velocidad y hasta 2 TB de almacenamiento SSD PCIe 4.0, lo que le permite manejar tareas intensivas sin esfuerzo. Incluye Ethernet 2.5G, Wi-Fi 6E, Bluetooth® 5.2 y viene preinstalada con Windows 11 Pro para su uso inmediato.
Dos configuraciones recomendadas son:
- R7-8845HS con 32GB de RAM y 1TB SSD
- R9-8945HS con 32GB de RAM y 2TB SSD

- AMD Ryzen™ 9 8945HS o Ryzen™ 7 8845HS.
- Gráficos AMD Radeon™ 780M.
- RAM DDR5 5600 MT/s de doble canal, hasta 64 GB.
- SSD M.2 2280 PCIe 4.0 ×4, hasta 2TB.
- Ethernet de 2,5 Gbps, Wi-Fi 6E y Bluetooth® v5.2.
- Preinstalado con Windows 11 Pro, preparado para usar.
Aunque mejorar el almacenamiento de tu PC actual o usar almacenamiento externo/nube puede ser más económico inicialmente, invertir en una mini PC de alto rendimiento como la GEEKOM A8 ofrece una solución integral y preparada para el futuro para tus necesidades informáticas y de almacenamiento.
Conclusión
Este artículo describe varias formas de liberar espacio en el disco duro de tu computadora. Estas incluyen encontrar y eliminar archivos innecesarios, mover archivos a almacenamiento externo, comprimir archivos grandes y usar herramientas de limpieza de disco. Puedes asegurarte de que tu computadora funcione de manera fluida y eficiente siguiendo estos consejos y gestionando regularmente el espacio en disco.
Si aún necesitas más espacio después de probar estas soluciones, podrías actualizar el almacenamiento interno de tu PC, usar discos duros externos o considerar comprar una nueva mini PC de alto rendimiento como la GEEKOM A8. Este pequeño pero potente dispositivo tiene mucho espacio de almacenamiento (1TB SSD), un procesamiento rápido y viene con Windows 11 Pro preinstalado, lo que lo convierte en una solución completa para todas tus necesidades informáticas futuras.
La gestión activa del espacio en disco es necesaria para mantener una computadora saludable y funcionando bien. Para asegurarte de que tu PC siempre satisfaga tus necesidades en el futuro, mantente informado, usa estas estrategias y considera las actualizaciones de hardware cuando sea necesario.

Geekom
GEEKOM establece su sede de I&D en Taiwán y varias sucursales en muchos países del mundo. Los miembros principales de nuestro equipo son la columna vertebral técnica que ha trabajado para Inventec, Quanta y otras empresas reconocidas. Tenemos sólidas capacidades para la I&D y la innovación. Nos esforzamos constantemente por la excelencia en el campo de los productos tecnológicos.